MANUAL PARA CREAR UNA AUDIOGUÍA CON AUDIOGUÍAME
Antes de crear una audioguía hay que crear una organización. Para hacerlo, pinchamos en Organizaciones:
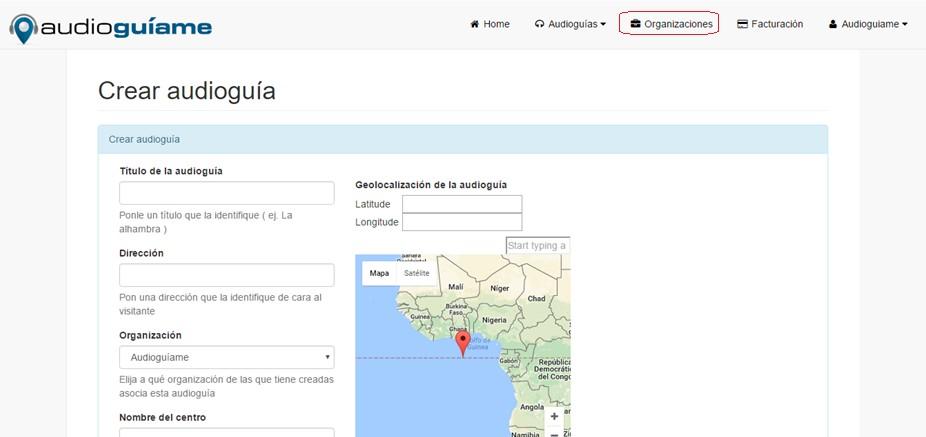
Si ya tenemos alguna creada, nos aparecerá abajo, en el apartado Mis organizaciones. Si no tenemos ninguna o queremos crear una nueva, simplemente rellenamos todos los campos que nos piden, incluido el campo que hay justo encima del mapa, para que nos geolocalice la organización. Le damos al botón Guardar Organización
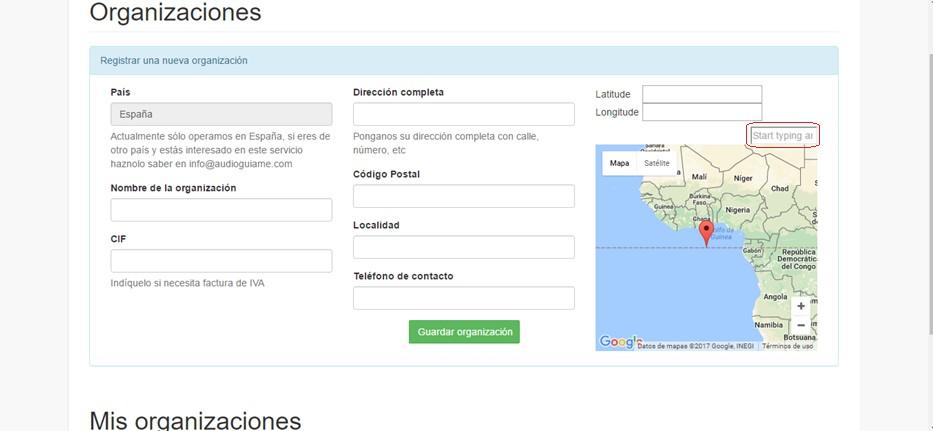
Una vez creada la organización, volvemos a la Home para crear nuestra audioguía. Rellenamos todos los campos (veremos que en el campo Organización, ya nos saldrá la que hemos creado o teníamos creada. Si tenemos varias, desplegamos el combo para elegir a cuál de ellas asignamos la audioguía). No se nos puede olvidar, de nuevo, rellenar la casilla que hay justo encima del mapa para que nuestra audioguía quede geolocalizada. El campo “Nombre del centro” es por si el nombre de la audioguía no coincide con el del centro y quieres que salgan los dos en el cartel A5. Si son el mismo no hace falta rellenarlo. Una ve rellenados, le damos al botón Crear Audioguía
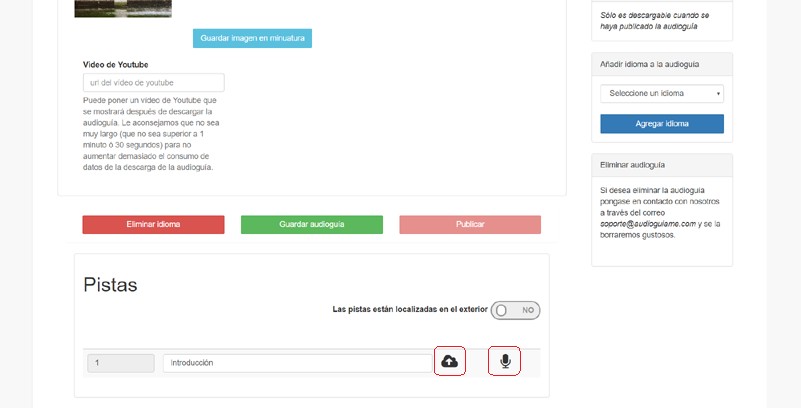
Entramos en la pantalla de creación en sí. Igual que en las anteriores, vamos rellenando los campos que nos piden. Entre ellos destacan la subida de una imagen principal (que es la que se verá en la audioguía una vez descargada) e imagen en miniatura, que es la que se verá cuando se acceda en la aplicación a Mis Audioguías
Imagen principal Imagen en miniatura
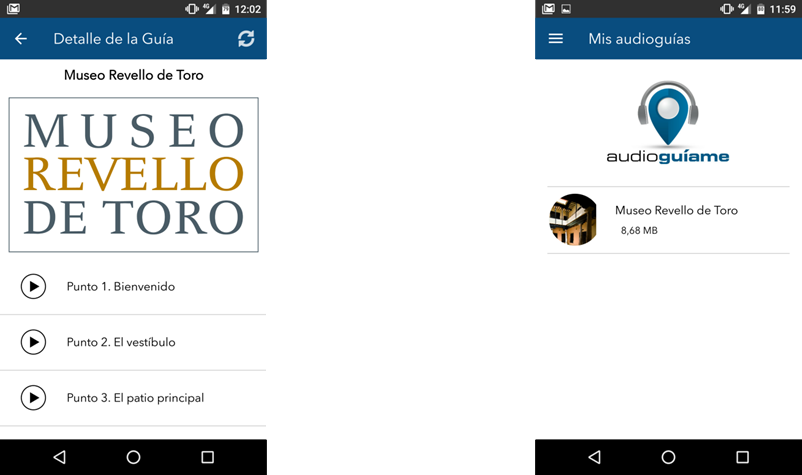
A continuación podemos indicar una dirección web de un vídeo promocional de nuestro centro (debe estar alojado en Youtube) para que los visitantes puedan verlo una vez que han descargado la audioguía:
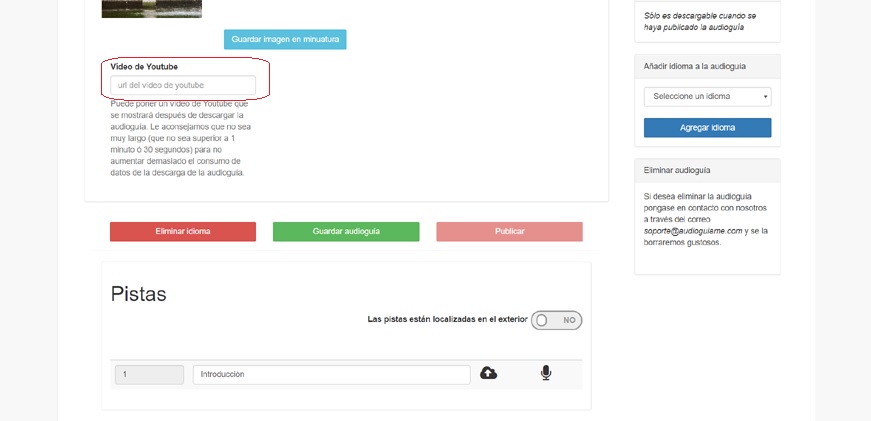
A la derecha de estos campos encontraréis dónde poder cambiar la Configuración de la audioguía. Por defecto, la audioguía que creáis aparece como gratuita para los clientes, que se pueda descargar en remoto (es decir, no haga falta estar en el centro para escanear el QR) y pública (aparece en el apartado Guías cercanas de la aplicación, para que os puedan encontrar). Si queréis cambiar estos parámetros, habría que darle el botón Cambiar configuración y nos saldrá esta pantalla:
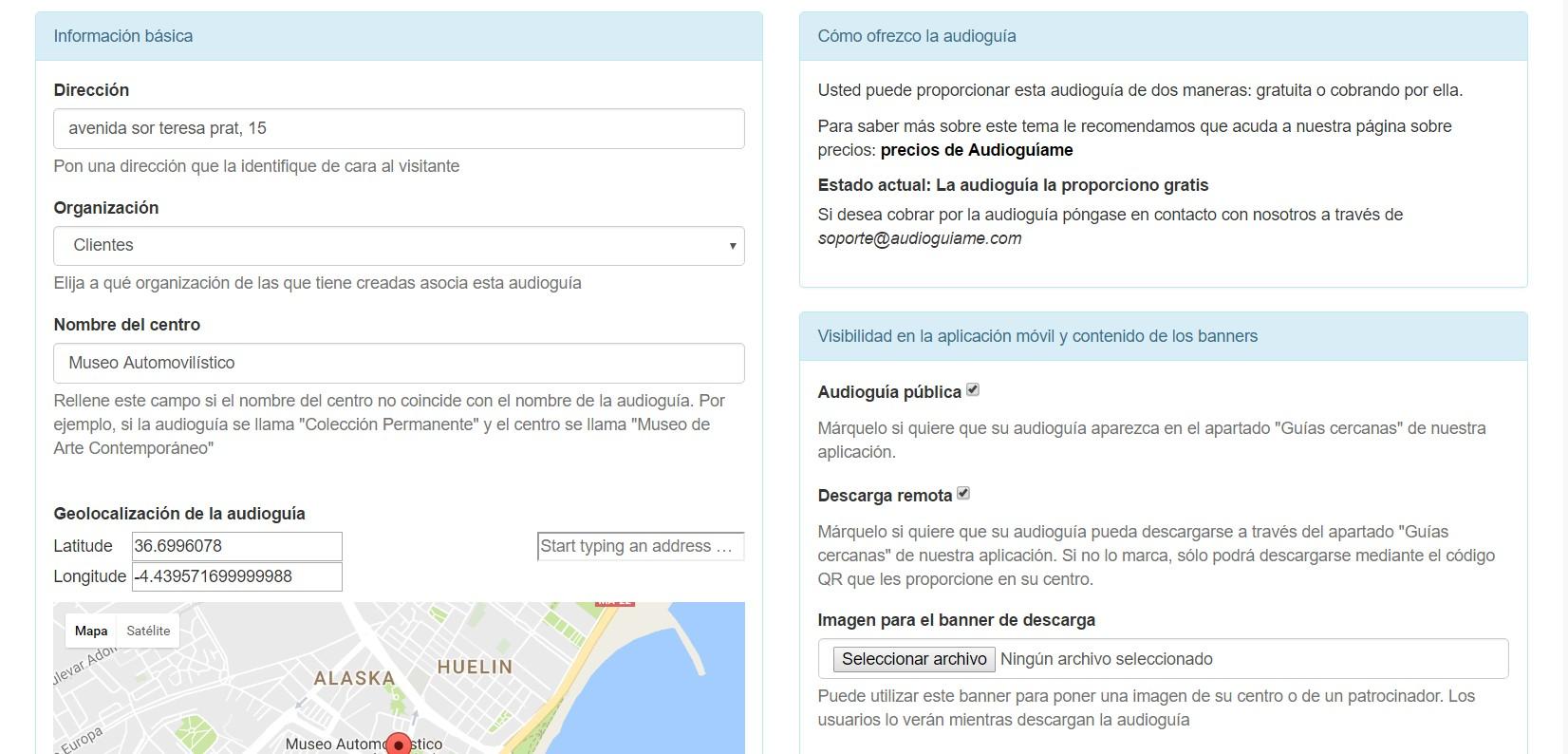
Aparecen tres apartados:
Información básica: son los campos con la información básica y en ellos estará la información que ya se hubiera rellenado antes al respecto (dirección, organización, nombre del centro y geolocalización).
Cómo ofrezco mi audioguía: por defecto las audioguías aparecen ofrecidas de manera gratuita para los visitantes. Si algún centro quiere cambiar esto y cobrar por ellas, debe contactar con nosotros en soporte@audioguiame.com.
Visibilidad en la aplicación móvil y contenidos de los banners: en esta parte se puede decidir si la audioguía es pública o no (si aparece en guías cercanas de nuestra aplicación). Si se opta porque sea pública, podremos configurar también si se puede descargar remotamente o no. Además, en este apartado podemos añadir las imágenes de los tres banners que permite nuestra aplicación, así como la dirección web (url) a la que queramos que los clientes sean redigiridos cuando pinchen en el banner. Nota: si algún banner se deja en blanco no ocurre nada, simplemente los visitantes no verán ese banner ni serán conscientes de que se ha dejado en blanco.
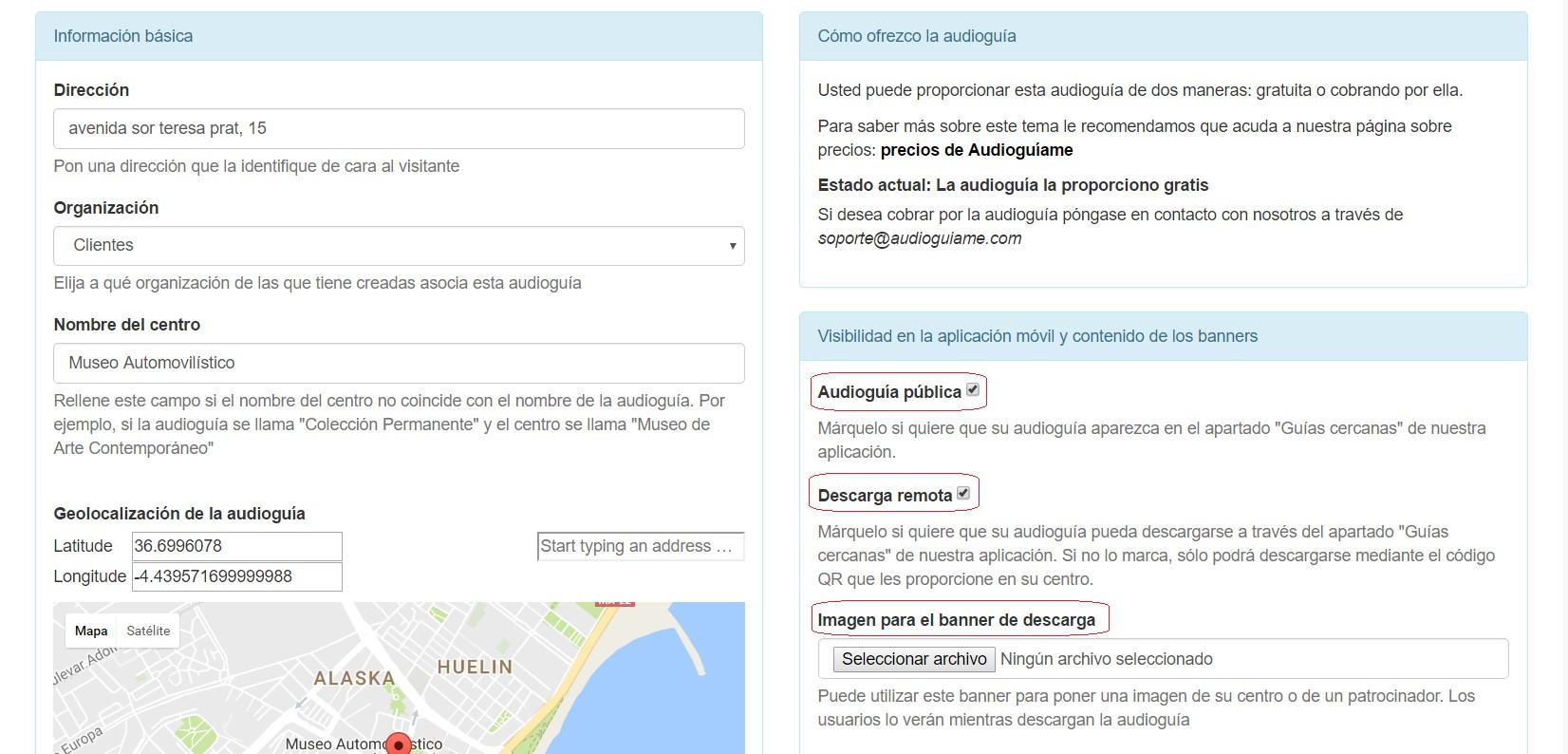
Hay tres banners donde se puede poner una imagen: El banner de descarga (se verá mientras se descarga la audioguía); El banner una vez descargada (se verá una vez descargada) y el banner del cartel (es la imagen que se verá en el cartel A4):
Imagen banner descarga Imagen banner descargada Imagen banner del cartel
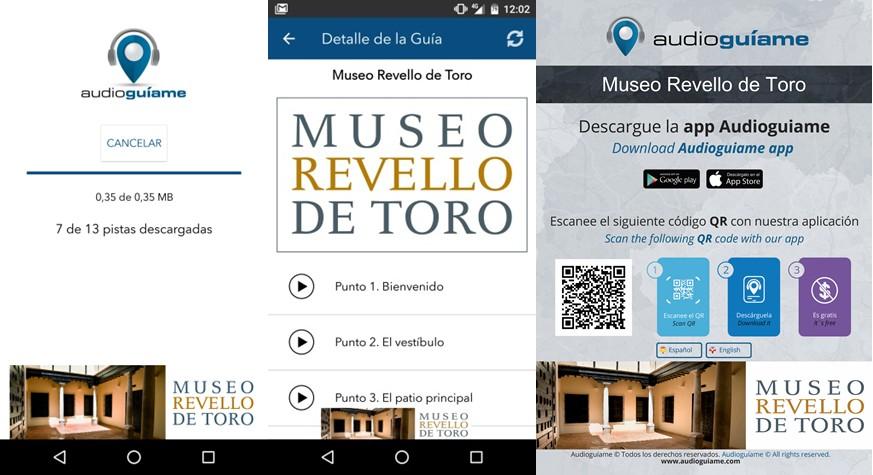
Una vez que tenemos todos estos campos configurados, podemos empezar a crear la Audioguía. Existe la opción de poder geolocalizar las pistas de la audioguía, pero hay que tener en cuenta dos cosas: para poder activar esta opción, todas las pistas deben ir geolocalizadas (no podemos geolocalizar unas sí y otras no), por lo que tiene que ser una audioguía cuyas pistas estén en el exterior (si la audioguía tiene la mayoría de pistas en el exterior y sólo algunas son interiores, consúltenos, porque sí hay alguna forma de hacerlo).
Para ir creando cada una de las pistas de la audiguía sólo tendremos que escribir el nombre de la pista y elegir si queremos subir el archivo mp3 (si es que ya lo tenemos grabado) o grabar la pista directamente con nuestro software incorporado:
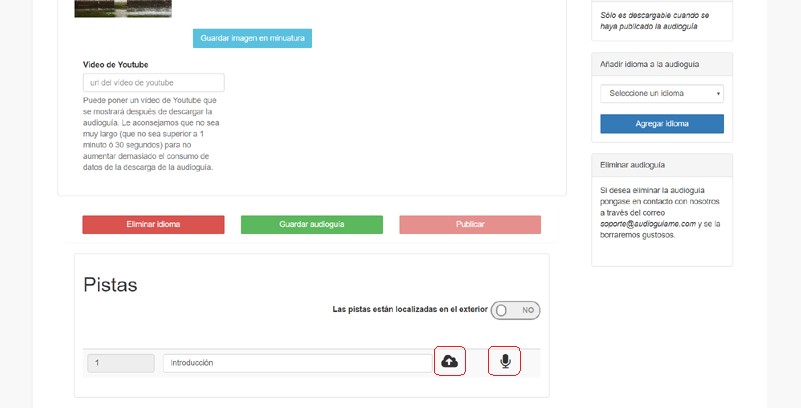
En el primer caso simplemente nos pedirá buscar la ubicación del archivo para subirlo a nuestros servidores. En el segundo caso, nos aparecerá una ventana solicitando permiso al navegador para poder grabar. Le damos a solicitar permiso:
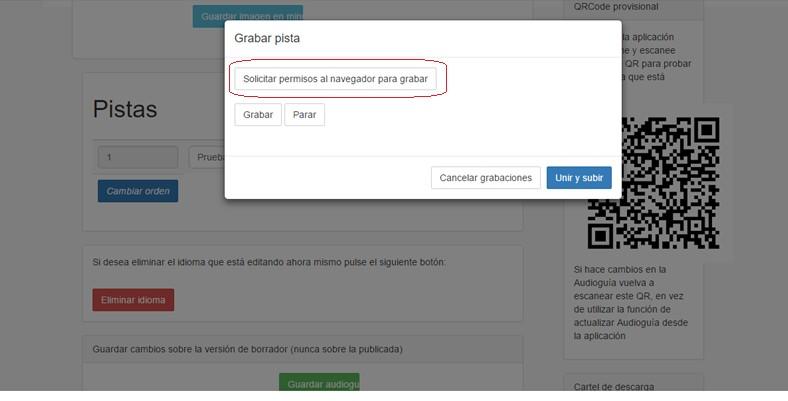
Y cuando lo tengamos todo listo, le daremos a Grabar. Podemos grabar la pista por partes, para no estar mucho tiempo seguido grabando, que aumenta el riesgo de equivocaciones. Si por ejemplo la hemos grabado en dos partes nos saldrá lo siguiente:
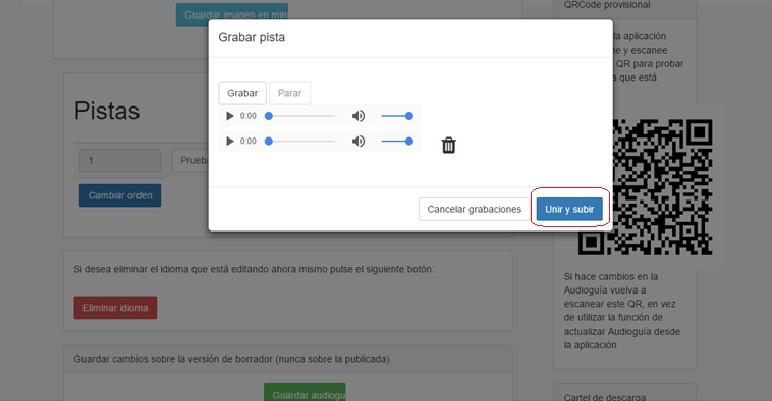
Cuando estemos satisfechos con el resultado, simplemente le daremos a Unir y Subir, y ya tendríamos nuestra primera pista de la Audioguía.
En todo momento aparece a la derecha de la pantalla un código QR provisional con el que se puede ir comprobando cómo va quedando la grabación (cómo la escucharían los visitantes). Para hacerlo simplemente hay que escanearlo con nuestra aplicación y se descargará la audioguía tal y como esté hasta ese momento.
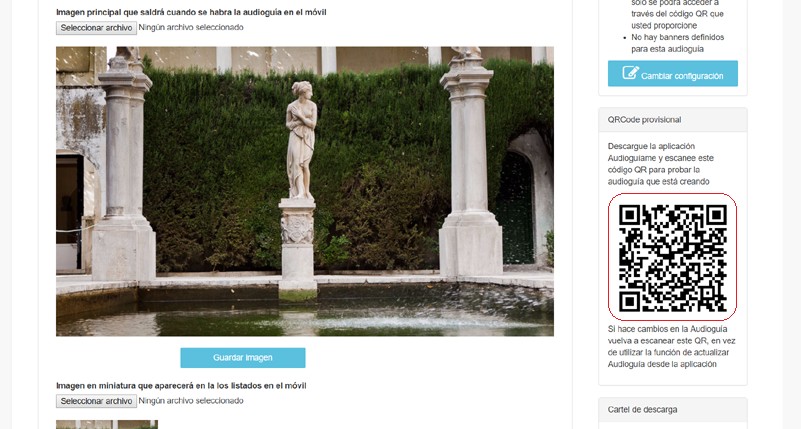
Una vez que se ha grabado o subido la pista, podemos ponerle una imagen, que se verá cuando el visitante reproduzca la pista en la aplicación. Para poner la imagen, cambiarla o eliminarla simplemente hay que darle al botón Elegir una imagen para la pista (podemos tener pistas con imágenes y pistas sin imágenes dentro de la misma audioguía)

Nos saldrá el cuadro de diálogo para poner la imagen, cambiarla o eliminarla
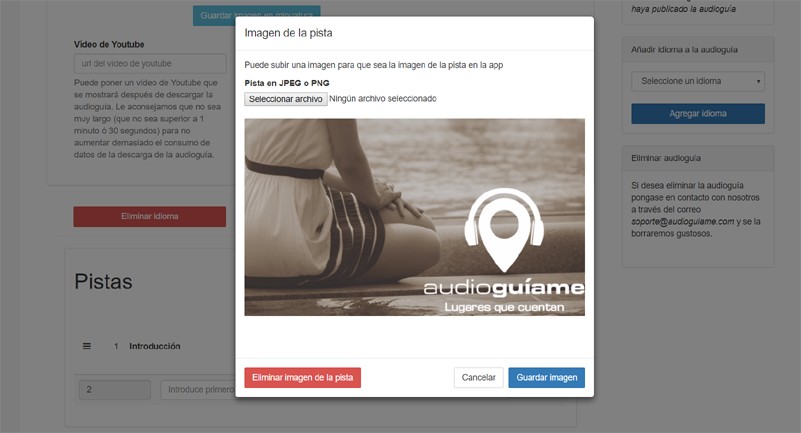
Por último, si finalmente hemos optado por una audioguía cuyas pistas están geolocalizadas, tendremos que activar primero el botón de geolocalización y geolocalizar cada pista pulsando en el botón del globo (todas las pistas deben quedar geolocalizadas)
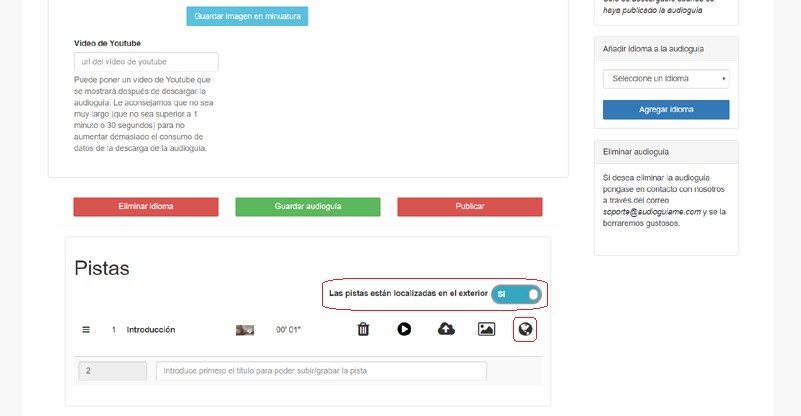
Se nos abrirá el cuadro de diálogo correspondiente y sólo tendremos que hacer zoom en el mapa para seleccionar la ubicación correspondiente
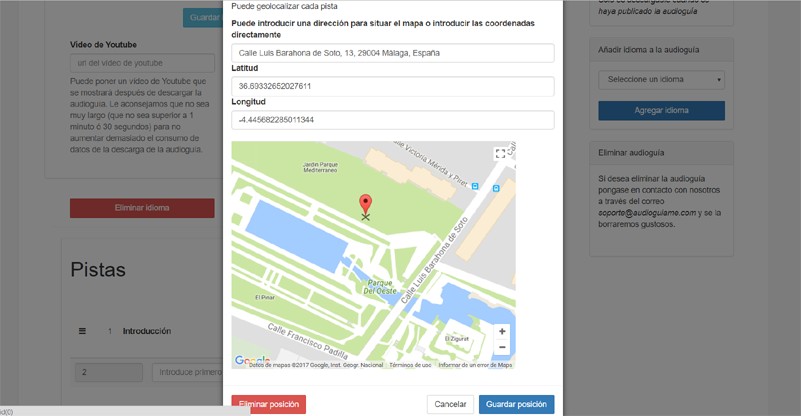
Una vez que esté terminada la audioguía en un idioma, si queremos tenerla también en otros idiomas, simplemente habrá que agregar idioma en la casilla correspondiente de la derecha.
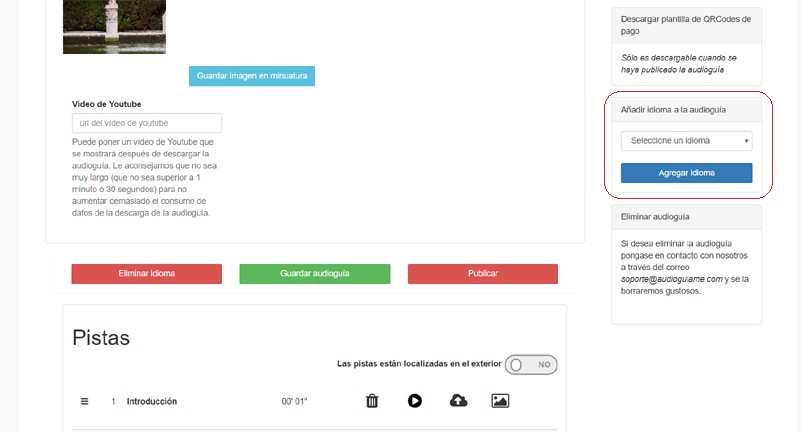
Al darle al botón Agregar Idioma, nos saldrá una nueva pestaña donde tendremos que rellenar los campos principales, ahora en el idioma correspondiente (las fotos que subamos pueden ser las mismas o distintas).
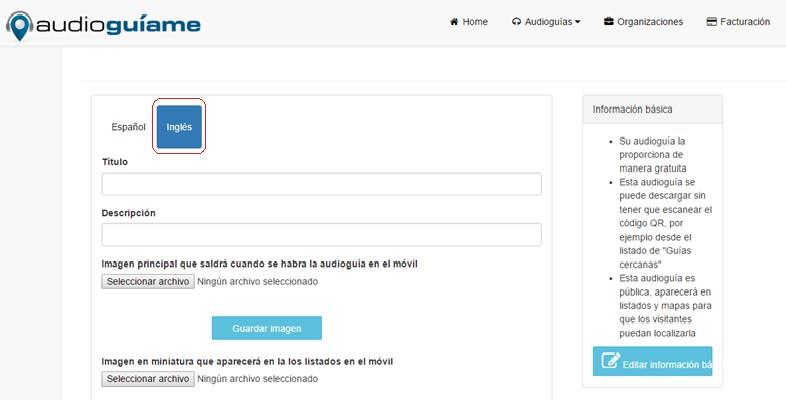
¿Cómo funciona la aplicación cuando la audioguía está en varios idiomas? Es todo automático: Si el idioma del teléfono coincide con alguno de los idiomas en los que tenemos la audioguía, cuando se escanee el QR con nuestra aplicación, directamente descargará la audioguía en ese idioma. Si no coincide, se descargará en el idioma principal (que es inglés, si es que está traducida a ese idioma, y si no, el español).
Durante todo el proceso podemos ir guardando los cambios utilizando el botón Guardar Audioguía. En el momento en que todo esté ya terminado y a nuestro gusto, si queremos que la audioguía quede activa y lista para que los visitantes la puedan utilizar, sólo tendremos que darle al botón Publicar que está al final de la ventana.
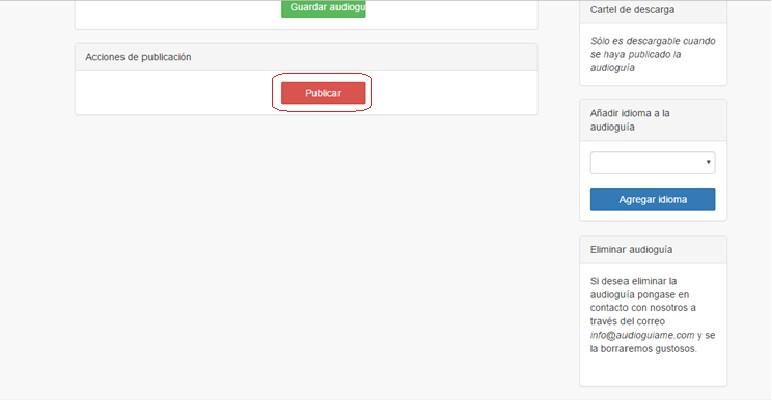
Una vez que la Audioguía está activa será cuando os pidamos en método de pago (hasta entonces, todo lo anterior mientras se está creando y comprobando no tiene coste alguno). Una vez publicada os aparecerán tres botones: dos de ellos descargan los carteles prediseñados que incluyen el QR que deben escanear vuestros visitantes (en dos formatos: A4 y A5); el último descarga sólo el código QR (para mandarlo por anticipado, insertarlo en una web, en una entrada, etc.).
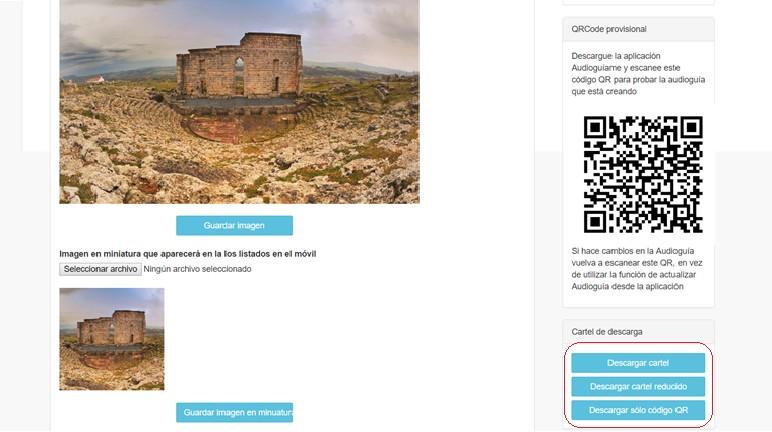
Una vez que la audioguía está publicada, en cualquier momento se puede despublicar, y sólo se cobrarán por las descargas que se hayan producido hasta ese momento (sí hay que recordar que cada vez que se publique se factura como mínimo un mes)
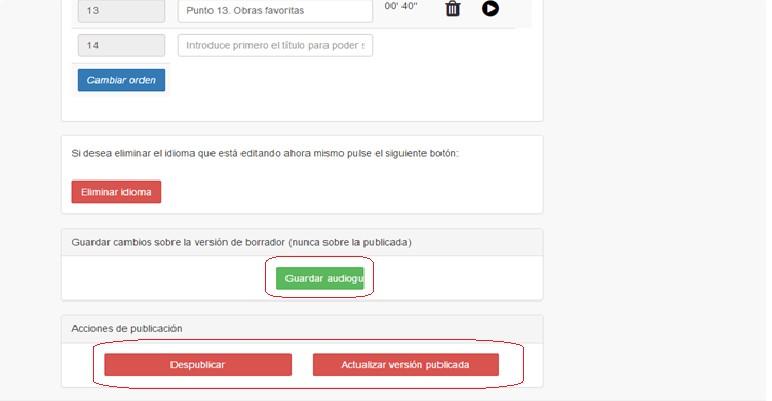
Una vez que una guía esté publicada, si hacemos algún cambio que todavía no queremos que vean los visitantes, le daríamos sólo al botón Guardar. Cuando ya sí queramos que la audioguía que descargan los visitantes incorporen esos cambios habría que darle al botón Actualizar versión publicada
Por último, si en algún momento se quiere borrar una audioguía completamente, para que no aparezca en el apartado Mis Audioguías, póngase en contacto con info@audioguiame.com y nosotros lo haremos.
